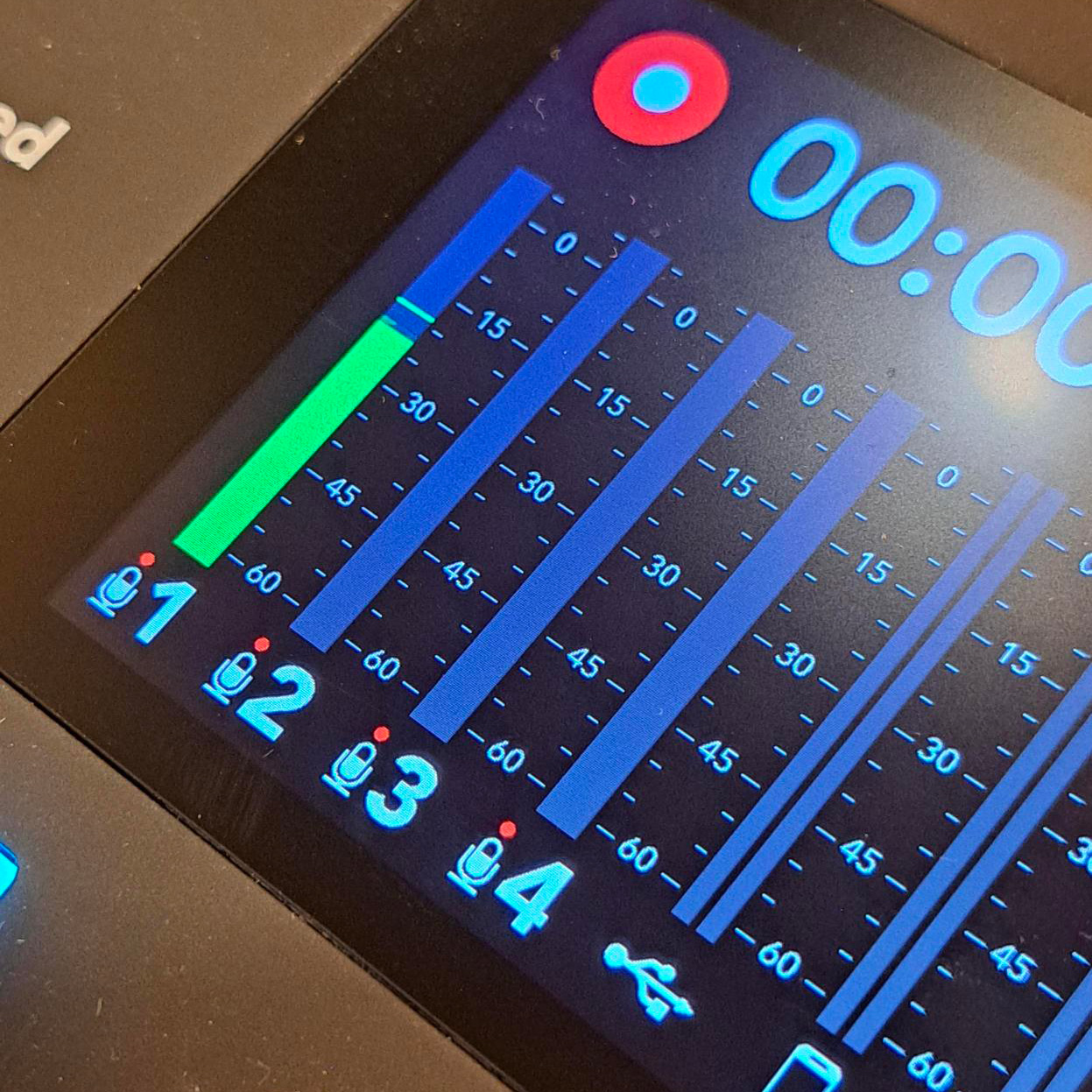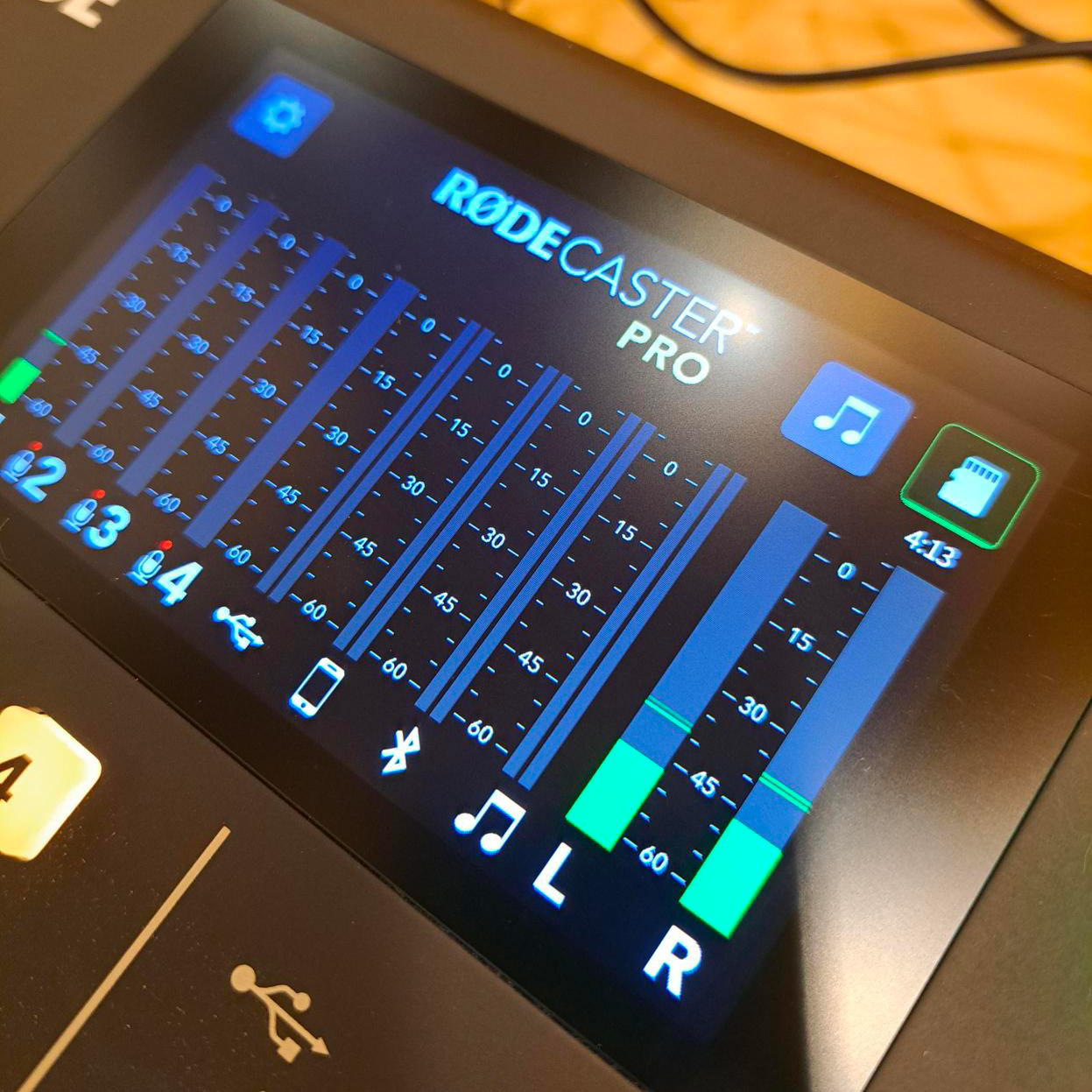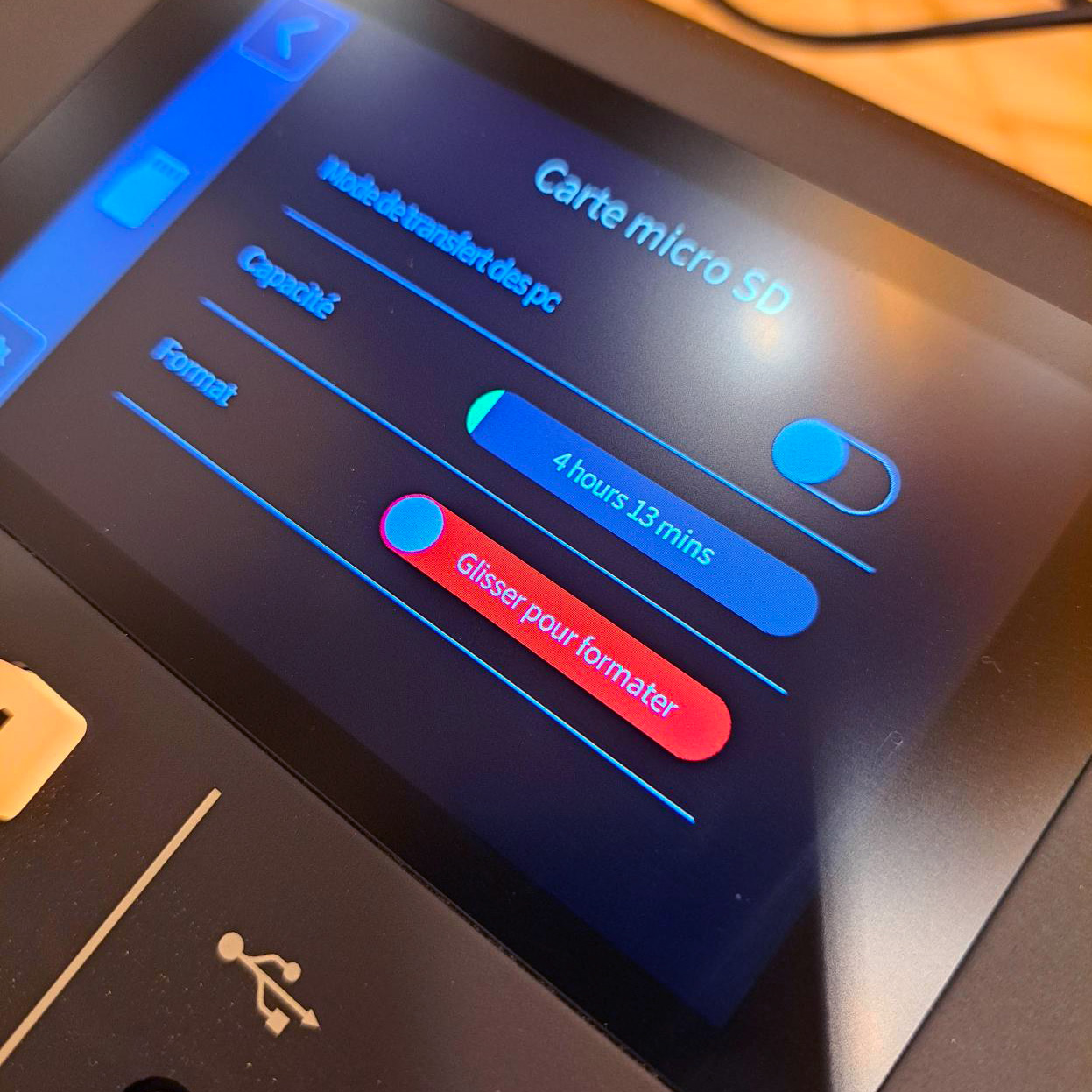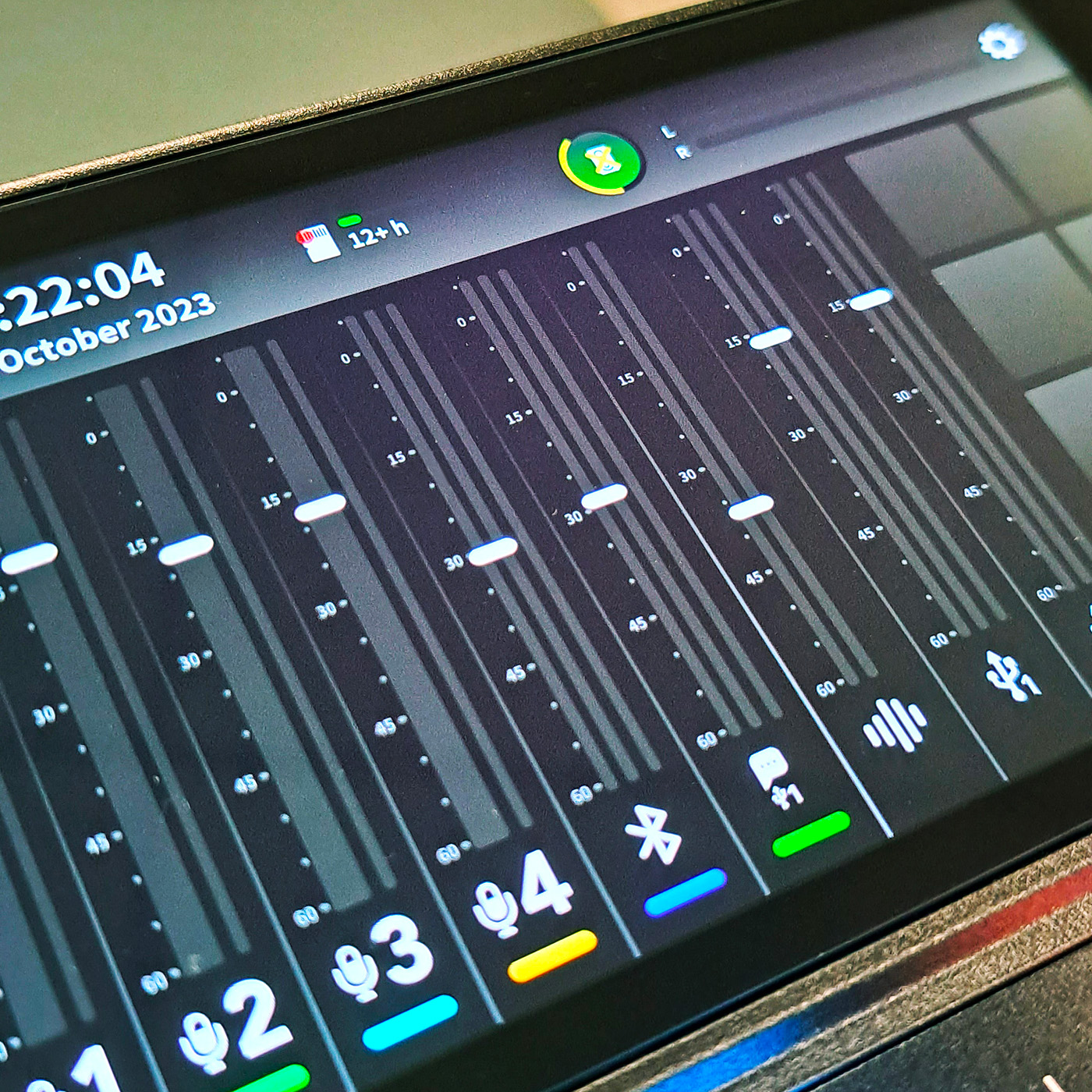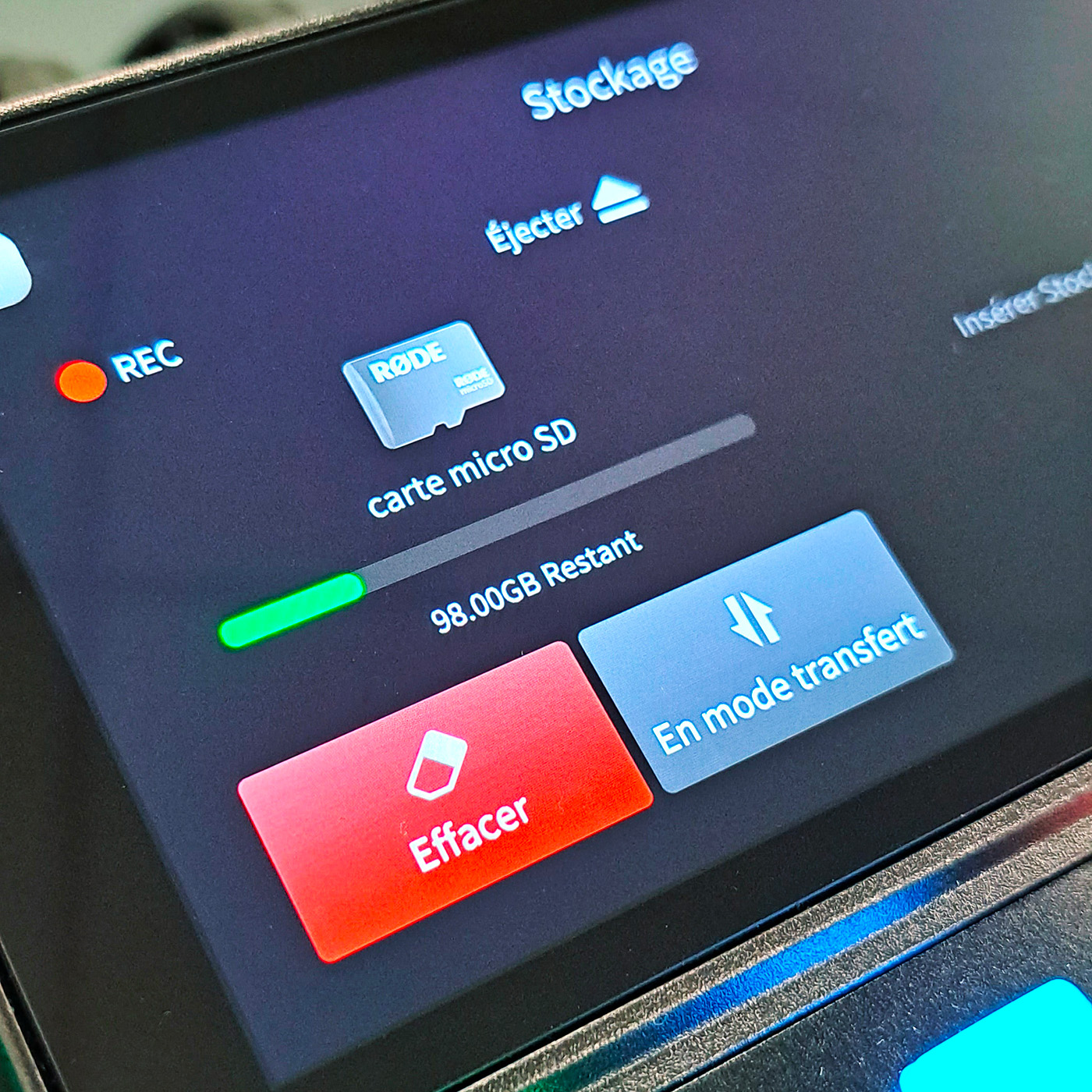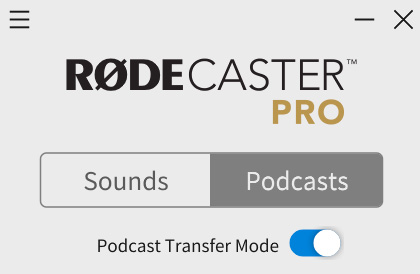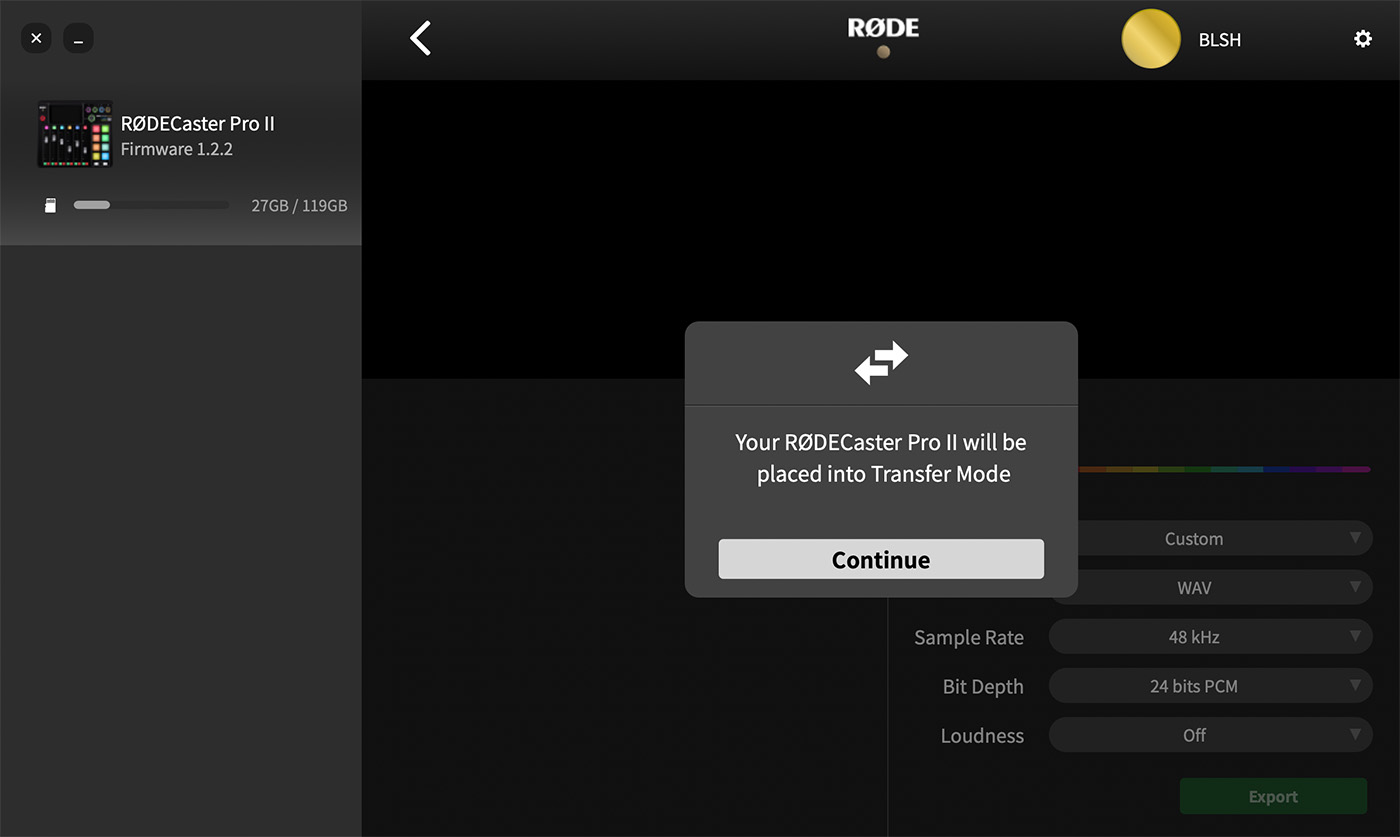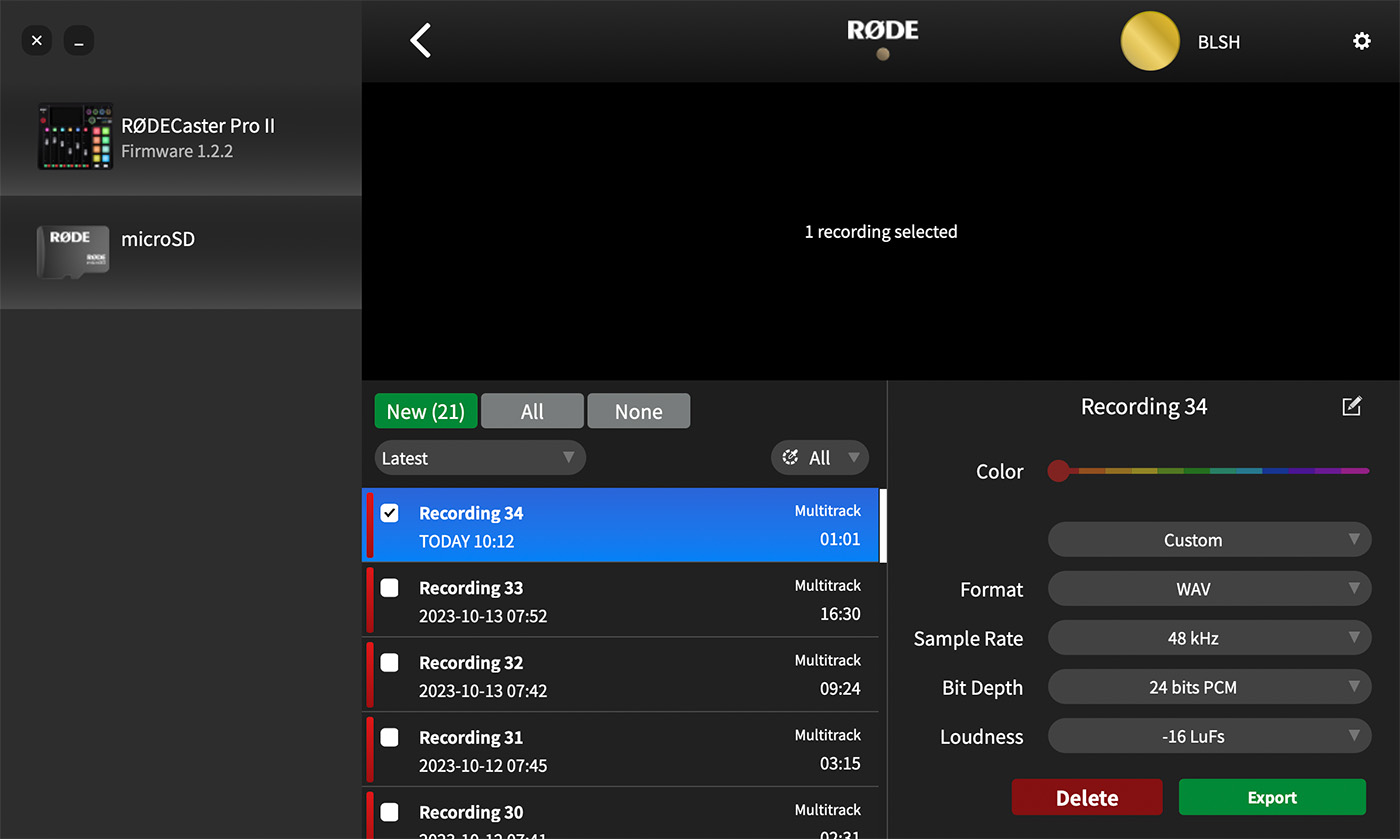Guide d'utilisation du RodeCaster Pro I & II¶

Ce guide vous permet une première prise en main de la console d’enregistrement RODECaster Pro et RODECaster Pro II. Vous avez des questions? N’hésitez pas à contacter un membre de notre équipe.
Attention
Il est important de ne pas modifier la configuration depuis le menu de la console de mixage.
Modèle de la console de mixage et emplacement¶
| Localisation | Modèle | Nombre de micros |
|---|---|---|
| Sciences | RODECaster Pro II | 4 |
| Lettres et sciences humaines | RODECaster Pro II | 4 |
| Mathématiques et informatique | RODECaster Pro | 2 |
1. Mise en marche¶
Allumer la console avec le bouton rouge qui se trouve derrière.
2. Niveau d’enregistrement et volume des casques d’écoute¶
1 - Ajuster le niveau d’enregistrement selon les micros utilisés environ à la mi-course de la glissière (les micros sont identifiés ainsi : MIC #1, MIC #2, etc.)
2 - Enfin, ajuster le volume des casques d’écoute de chaque participant (Les casques sont identifiés ainsi : Casque #1, Casque #2, etc.)
3 - Parler face au micro et observer le niveau sonore qui s’affiche à l’écran. Ajuster légèrement le niveau d’enregistrement jusqu’avoir des pics autour de -15db. Le micro doit être à une distance d’au plus 10 cm.
4 - Régler maintenant le volume des casques d’écoute selon le confort des participants.
Nul besoin d’augmenter le niveau d’enregistrement au maximum, cela augmente la sensibilité du micro qui captera davantage les bruits ambiants, ce qui est à éviter. Si vous sentez que le niveau est bas, parlez plus fort ou approchez-vous du micro.
3. L’espace disque restant¶
L’enregistrement se fait directement sur la console, pas besoin de le brancher sur un PC/Mac, puisque la console possède une mémoire interne. Il est important de vérifier l’espace disque restant avant d’entamer un enregistrement, sinon, votre travail risque de couper en plein milieu par manque d’espace.
Le nombre d’heures d’enregistrement disponible est indiqué en haut de l’écran. Si l’espace n’est pas suffisant, formater la mémoire en appuyant sur l’icône de la carte SD en haut de l’écran.
4. Connecter un périphérique Bluetooth / USB¶
Vous pouvez connecter votre téléphone intelligent ou votre PC/Mac via Bluetooth ou USB afin de pouvoir enregistrer des invité.e.s via des logiciels de visioconférence (Teams, Zoom ou autres) ou via le réseau cellulaire.
Bluetooth¶
Appuyer sur le bouton Bluetooth sur la console (en bleu) et associer votre périphérique.
Sur l’écran tactile, appuyer sur l’icône des paramètres > Systèmes > Bluetooth pour associer votre périphérique.
USB¶
Brancher le câble USB à votre ordinateur. Lors de votre appel en visioconférence (sur Zoom, Teams ou autres), sélectionner depuis le logiciel le micro et la sortie audio sur RODECaster Pro. Vous pouvez contrôler le volume d’enregistrement avec le fader assigné.
5. Environnement sonore et confort lors de l’enregistrement¶
-
S’assurer que les téléphones et autres appareils soient en mode silencieux (désactiver aussi le mode vibreur).
-
Faire attention aux bruits qui vous entourent : une chaise qui bouge, feuille, etc.
-
Pensez à apporter de l’eau pour vous et vos invité.es.
6. Lancer l’enregistrement¶
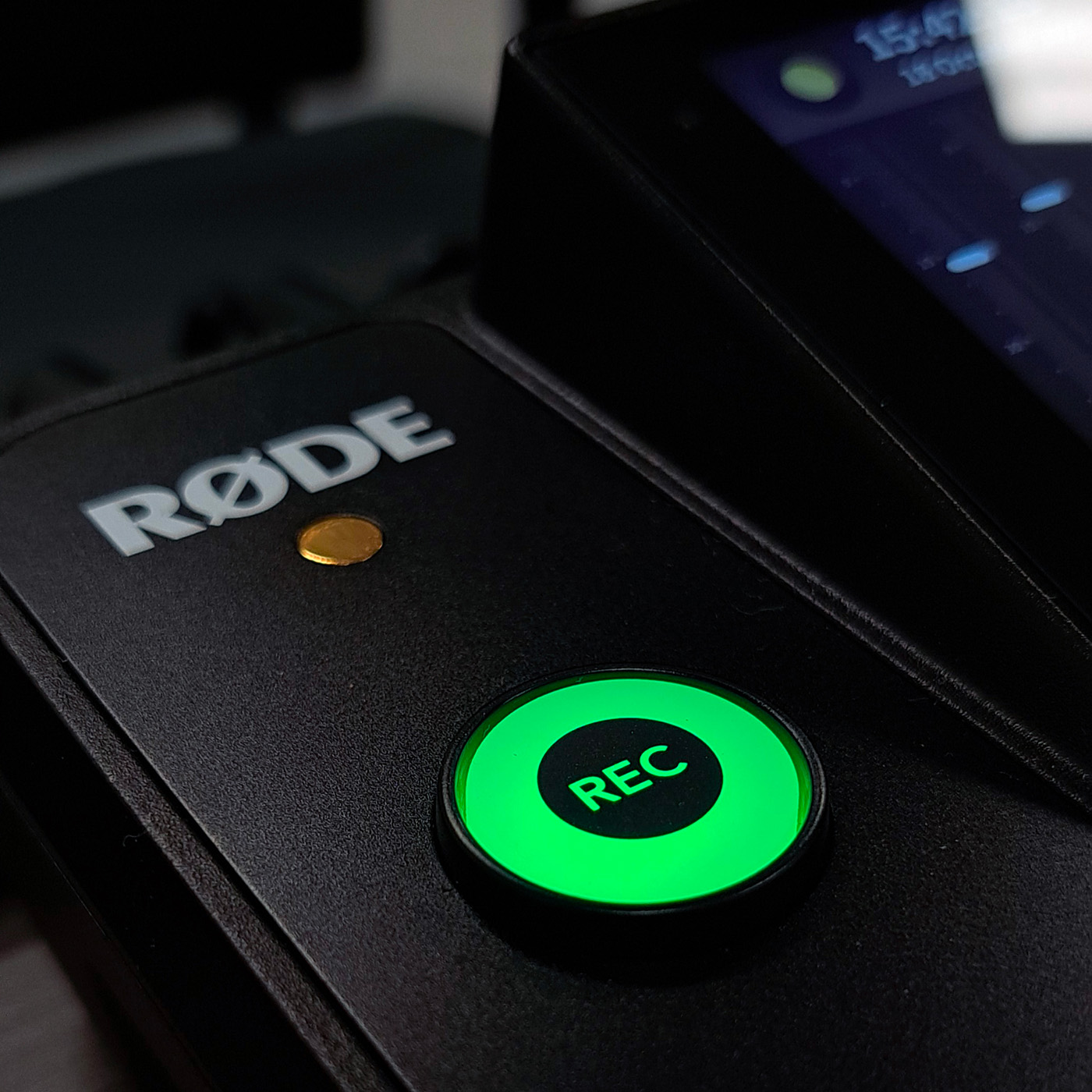 Pour lancer ou arrêter l’enregistrement, appuyer sur le bouton REC. Il n’est pas nécessaire d’arrêter l’enregistrement si vous voulez reprendre une partie, il vaut mieux avoir un seul fichier à traiter par la suite que plusieurs.
Pour lancer ou arrêter l’enregistrement, appuyer sur le bouton REC. Il n’est pas nécessaire d’arrêter l’enregistrement si vous voulez reprendre une partie, il vaut mieux avoir un seul fichier à traiter par la suite que plusieurs.
7. Transfert des enregistrements¶
Faire l’exportation immédiatement après l’enregistrement. Les bibliothèques ne peuvent êtres tenues responsables de données perdues.
Étape 1 : Télécharger et installer le logiciel¶
Étape 2 : Connecter votre ordinateur à la console¶
-
La connexion se fait par câble USB.
-
S’assurer que la console est allumée.
- Au lancement du logiciel, aller vers l’onglet Podcasts et activer Mode de transfert des podcasts.
- Cliquer sur le dernier enregistrement en haut de la liste. Une nouvelle fenêtre s’affichera à côté.
- Dans Sélectionnez votre plateforme, choisir Custom.
- Dans Paramètres avancés, voici les changements à effectuer :
- File Format : WAV
- Taux d’échantillonnage : 48000
- Débit binaire : N/A
- Loudness (LuFs) : -14
- Cliquer sur Exportation.
Soyez patient, l'exportation prend du temps!
Si vous avez plusieurs fichiers à exporter, veuillez répéter les étapes pour chaque enregistrement. Le temps d'exportation est plus long car les paramètres sélectionnés garantissent une qualité sonore optimale.
Une fois l'exportation terminée, vous trouverez plusieurs fichiers WAV dans le dossier de destination :
- Chaque source est enregistrée séparément.
- Un fichier Stereo Mix.wav contient toutes les pistes mixées ensemble. C'est ce fichier que vous utiliserez pour la suite.
N'oubliez pas d'éteindre la console après utilisation.
Attention
- Si vous voulez écouter les fichiers sur votre ordinateur, débrancher le câble USB qui a servi pour le transfert, sinon, le son risque de ne pas se faire entendre.
- Si votre ordinateur passe en veille, le transfert risque d’être interrompu.
- On vous recommande fortement de faire aussi une copie de vos fichiers dans un espace infonuagique (par exemple OneDrive).