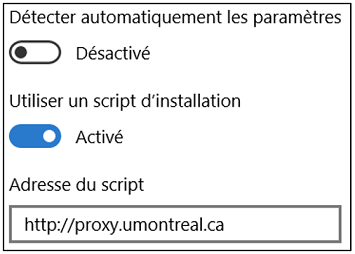Configurer le serveur mandataire (proxy)¶
Le serveur mandataire agit comme un canal facilitant l'accès aux ressources électroniques des bibliothèques UdeM, permettant ainsi la consultation de bases de données, de revues électroniques et de livres numériques, indépendamment du lieu de connexion.
Autres systèmes d'exploitation¶
Si vous utilisez un autre système d'exploitation, veuillez consulter les instructions ci-dessous :
Un problème?¶
Il est recommandé d'utiliser le navigateur Chrome ou Firefox.
- Cliquer l'icône Wi-Fi en haut à droite de l'écran.
- Cliquer Préférences réseau. Si un cadenas fermé s’affiche en bas à gauche, cliquer pour le débarrer avec le mot de passe du compte administrateur de votre ordinateur.
- Cliquer Avancé.
- Sélectionner l'onglet Serveurs mandataires.
- Activer Configuration de serveur mandataire automatique.
- Dans la case URL, taper au complet et sans espace http://proxy.umontreal.ca
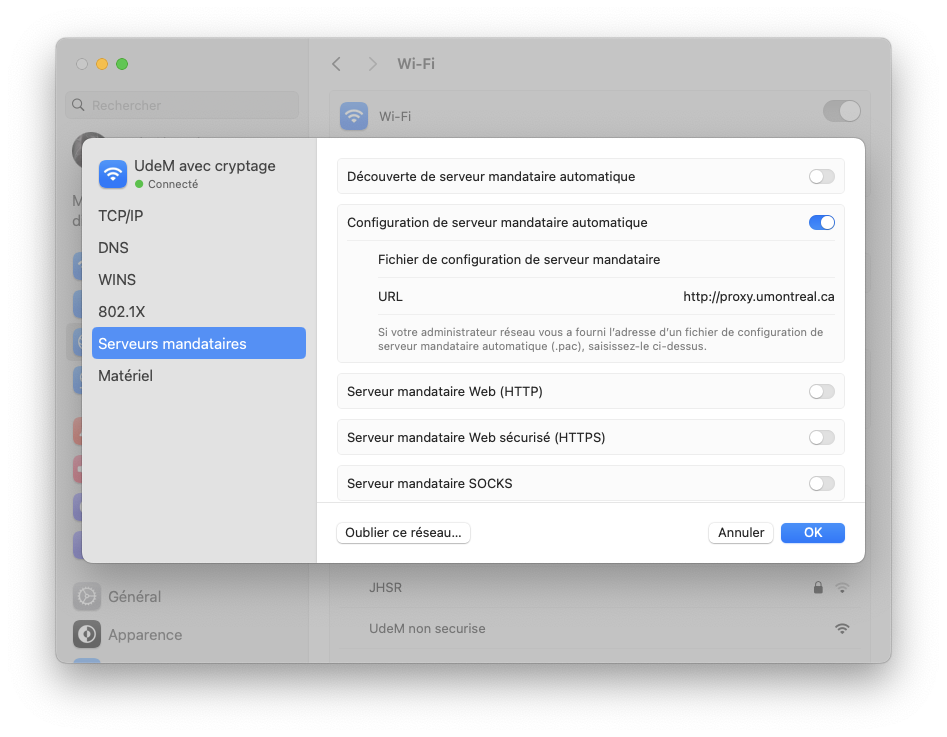
- Cliquer OK ensuite Appliquer (si demandé).
Pour désinstaller le Proxy, refaire les étapes précédentes puis à l'étape 5, désactiver Configuration de serveur mandataire automatique, ensuite OK et Appliquer.
Il est recommandé d'utiliser le navigateur Chrome ou Firefox.
- Cliquer l'icône Wi-Fi en haut à droite de l'écran.
- Cliquer Réglages Wi-Fi. Si un cadenas fermé s’affiche en bas à gauche, cliquer pour le débarrer avec le mot de passe du compte administrateur de votre ordinateur.
- Cliquer Détails.
- Sélectionner l'onglet Serveurs mandataires.
- Activer Configuration de serveur mandataire automatique.
- Dans la case URL, taper au complet et sans espace http://proxy.umontreal.ca
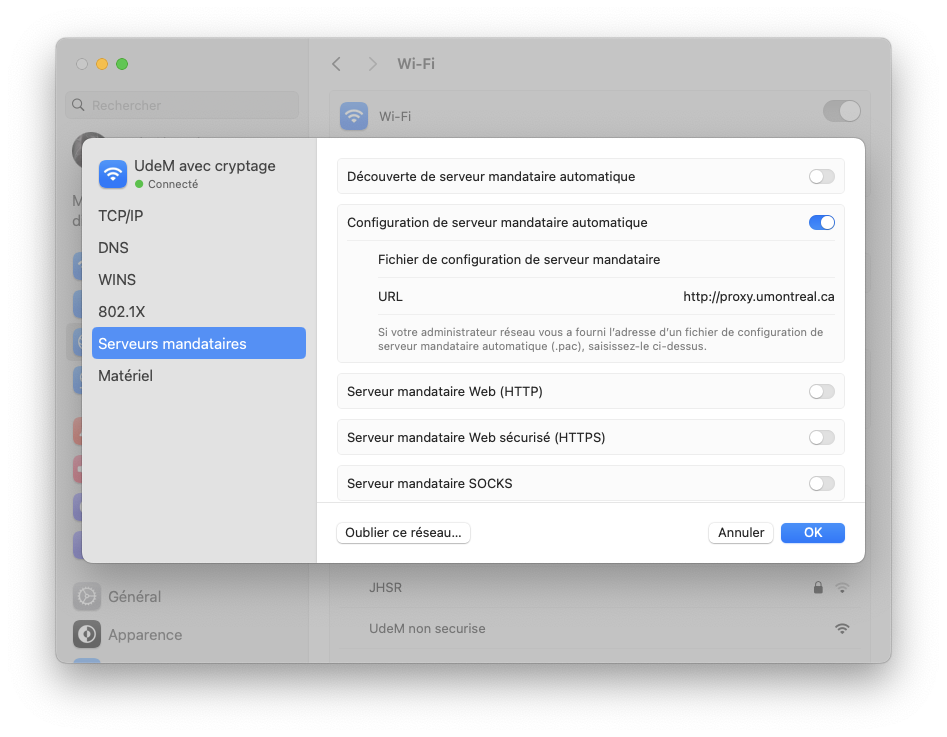
- Cliquer OK ensuite Appliquer (si demandé).
Pour désinstaller le Proxy, refaire les étapes précédentes puis à l'étape 5, désactiver Configuration de serveur mandataire automatique, ensuite OK et Appliquer.
- Cliquer sur le bouton Démarrer, puis sur Paramètres
- Cliquer sur Réseau & Internet
- Cliquer sur Proxy
- Détecter automatiquement les paramètres doit être désactivé
- Dans Utiliser un script d'installation, cliquer Configurer
- Activer Utiliser un script de configuration
- Dans Adresse du script, taper sans espace
http://proxy.umontreal.ca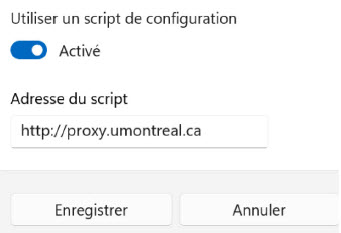
- Cliquer sur Enregistrer
la configuration du Proxy sur iOS est disponible pour les connexions Wi-Fi seulement, pas cellulaire
- Sélectionner Réglages → Wi-Fi → cliquer sur le i à côté du réseau sans-fil.
- Dans la section du bas Serveur mendataire HTTP, sélectionner Configurer le serveur mandataire
- Sélectionner Automatique et entrer cet URL sans espace :
http://proxy.umontreal.ca - Appuyer sur Enregistrer
- Glisser le doigt du haut vers le bas (2 fois) et toucher le nom du réseau Wi-Fi sur lequel vous êtes présentement connecté.
- Toucher Plus de paramètres
- Appuyer longuement sur le nom de la connexion réseau qui sera utilisé pour accéder au Proxy
- Toucher Modifier le réseau
- Toucher Potions avancées
- Sous serveur mandataire (ou Proxy), toucher à la petite flèche pointant vers le bas
- Toucher Config. auto du mandataire (ou Proxy)
- Dans URL config auto mand. (ou Proxy), taper sans espace
http://proxy.umontreal.ca - Appuyer Enregistrer
Tester la configuration¶
- À l'aide d'un navigateur web, aller à l’adresse testproxy.umontreal.ca
- À la fenêtre d'authentification, entrer ses informations d'authentification (code d'accès et mot de passe)
- Le message
Votre configuration Proxy est fonctionnelledevrait s’afficher.
Dépannage¶
Pour tous les navigateurs
- Vérifier si une panne ou un arrêt de service est signalé par les TI (Technologies de l'information).
- Si la fenêtre d'authentification au Proxy réapparaît de façon répétitive, valider les informations d'authentification en se branchant sur le portail à l'adresse MonUdeM.umontreal.ca
- Pour les navigateurs Edge et Internet Explorer, s'assurer d'inscrire "sim\" devant le code d'accès (exemple : sim\ab12345 ou sim\p1234567)
- Effacer la mémoire cache de votre navigateur Internet
Le temps de tester, désactiver s'il y a lieu :
- Tout système de sécurité (Antivirus, Pare-feu).
- Toute connexion telle bureau à distance ou VPN
- Tout logiciel gestionnaire de mot de passe (ex. : LastPass, 1Password, etc.)
- Tout bloqueur de fenêtres ou publicités tel AdBlock
- Utiliser un autre navigateur Internet
- Tester la configuration à l'adresse http://testproxy.umontreal.ca
En cas de problème avec Firefox
- En haut à droite de la fenêtre de Firefox, cliquer sur l’icône Menu > Options > Général > Paramètres
- Cocher Utiliser les paramètres proxy du système
- Tester la configuration à l'adresse http://testproxy.umontreal.ca
Si le problème persiste :
- Taper
about:configdans la barre d’adresse de Firefox et faire Enter - Cliquer sur Je prends le risque
- Entrer
ntlmdans la boite Rechercher et faire Enter - Double-cliquer sur
network.automatic-ntlm-auth.allow-proxiespour changer la valeur àFalse - Tester la configuration à l'adresse http://testproxy.umontreal.ca
En cas de problème avec Edge
Inscrire sim lors de l’authentification devant le code d’accès (exemple : sim\ab12345 ou sim\p1234567). S'il n'est pas possible d'éditer le nom d'utilisateur, cliquer sur l'option Utiliser un autre compte (ou Changer de compte). Il peut être nécessaire de défiler la fenêtre d'authentification vers le bas pour voir cette option.
Attention au sens de la barre oblique
Effacer la mémoire cache du navigateur
Pour résoudre les problèmes d'accès ou d'affichage sur certains sites web, vous pouvez effacer la mémoire cache de votre navigateur. Voici comment faire selon votre navigateur :
• PC, Mac et Chromebook : Icône Menu (en haut à droite) → Plus d’outils → Effacer les données de navigation → Période : Toutes les périodes → cocher seulement Images et fichiers en cache → Effacer les données de navigation. Redémarrer Chrome.
• Android : Menu → Historique → Effacer les données de navigation → Intervalle de temps : Toutes les périodes → cocher seulement Images et fichiers dans la mémoire cache → Effacer les données. Redémarrer Chrome.
• PC : Icône Menu → Paramètres → Confidentialité, recherche et service → Choisir les éléments à effacer → Intervalle de temps : À tout moment → cocher seulement Images et fichiers mis en cache → Effacer maintenant. Redémarrer Edge.
• PC et Mac : Icône Menu → Options (PC) ou Préférences (Mac) → Vie privée et sécurité → à la section Cookies et données de sites, cliquer Effacer les données → cocher seulement Contenu web en cache → bouton Effacer→ Redémarrer Firefox.
• Mac : Menu Safari → Préférences (ou Réglages) → Avancées → cocher Afficher le menu Développement → menu Développement (en haut) → Vider les caches → redémarrer l’ordinateur.
• iOS (iPhone et iPad) : Réglages → Safari → Effacer l’historique de navigation → Effacer. Historique/données. Redémarrer l’appareil
Tester la configuration à l'adresse http://testproxy.umontreal.ca