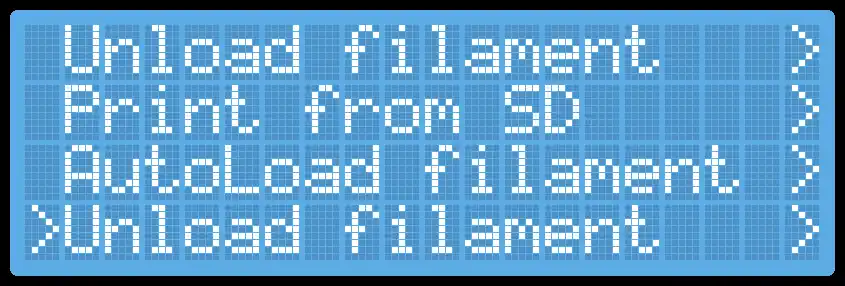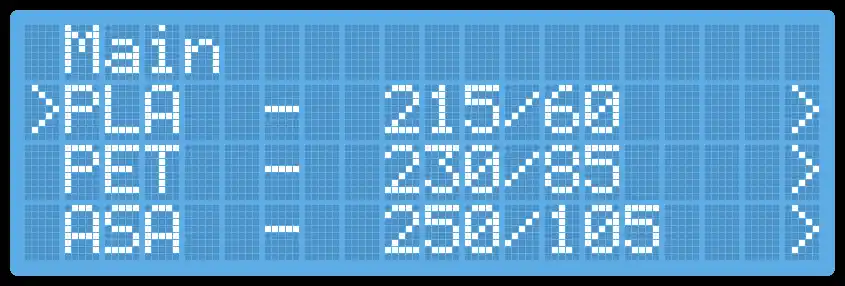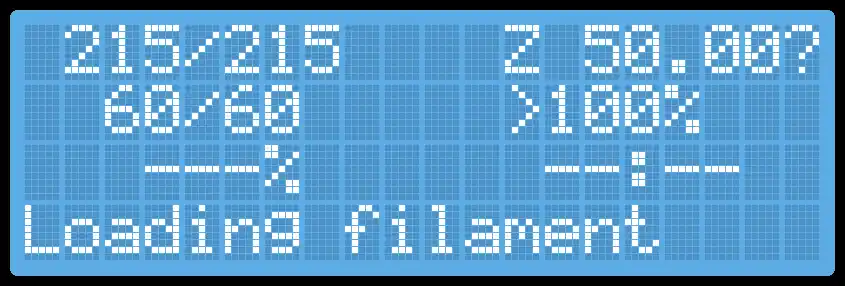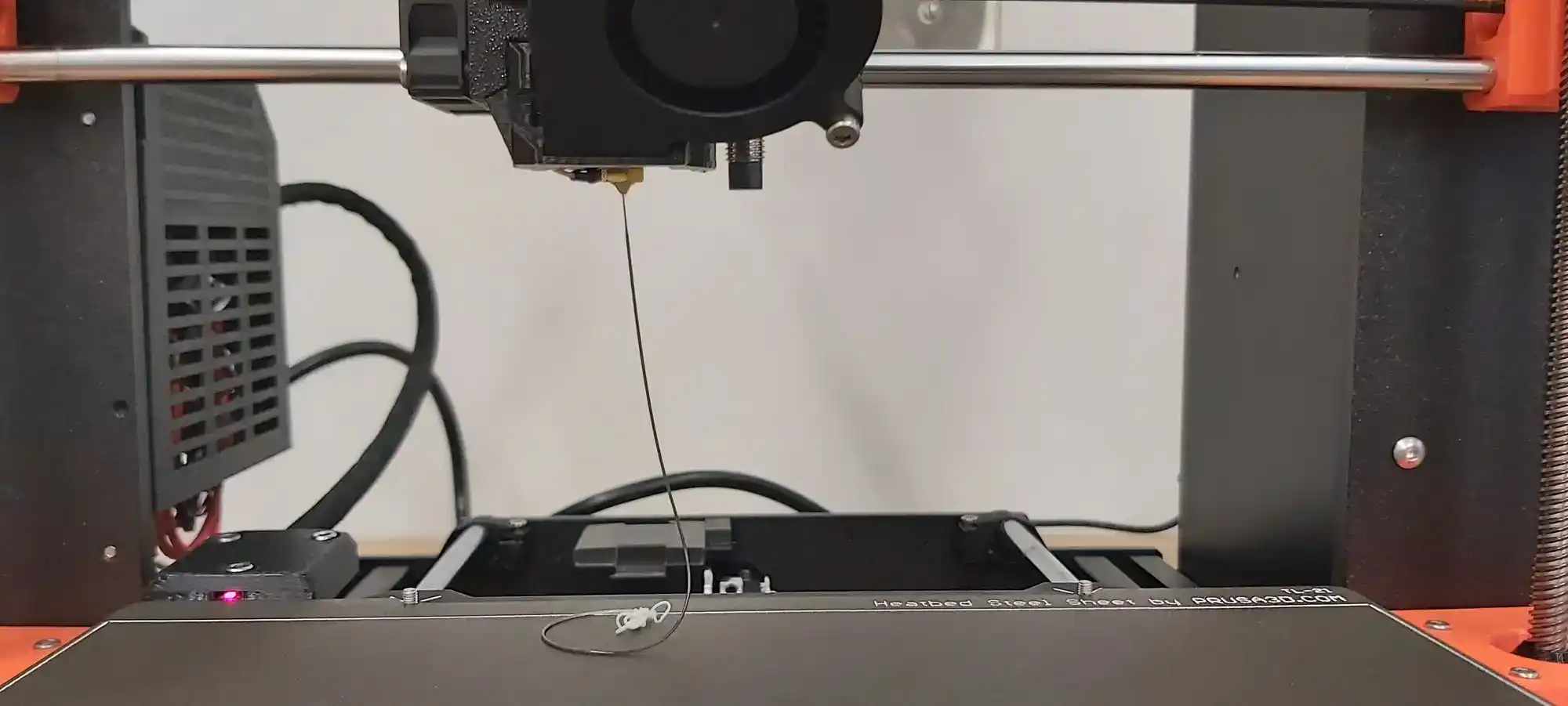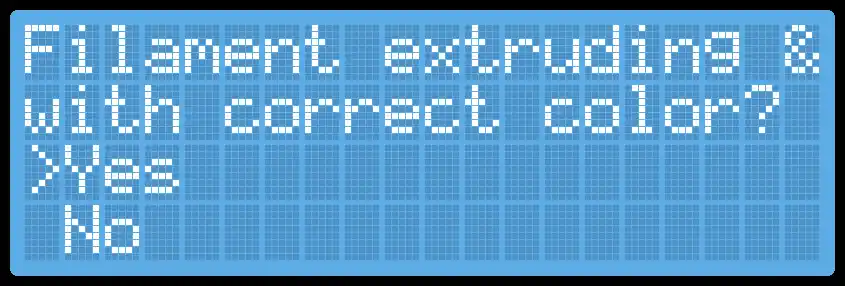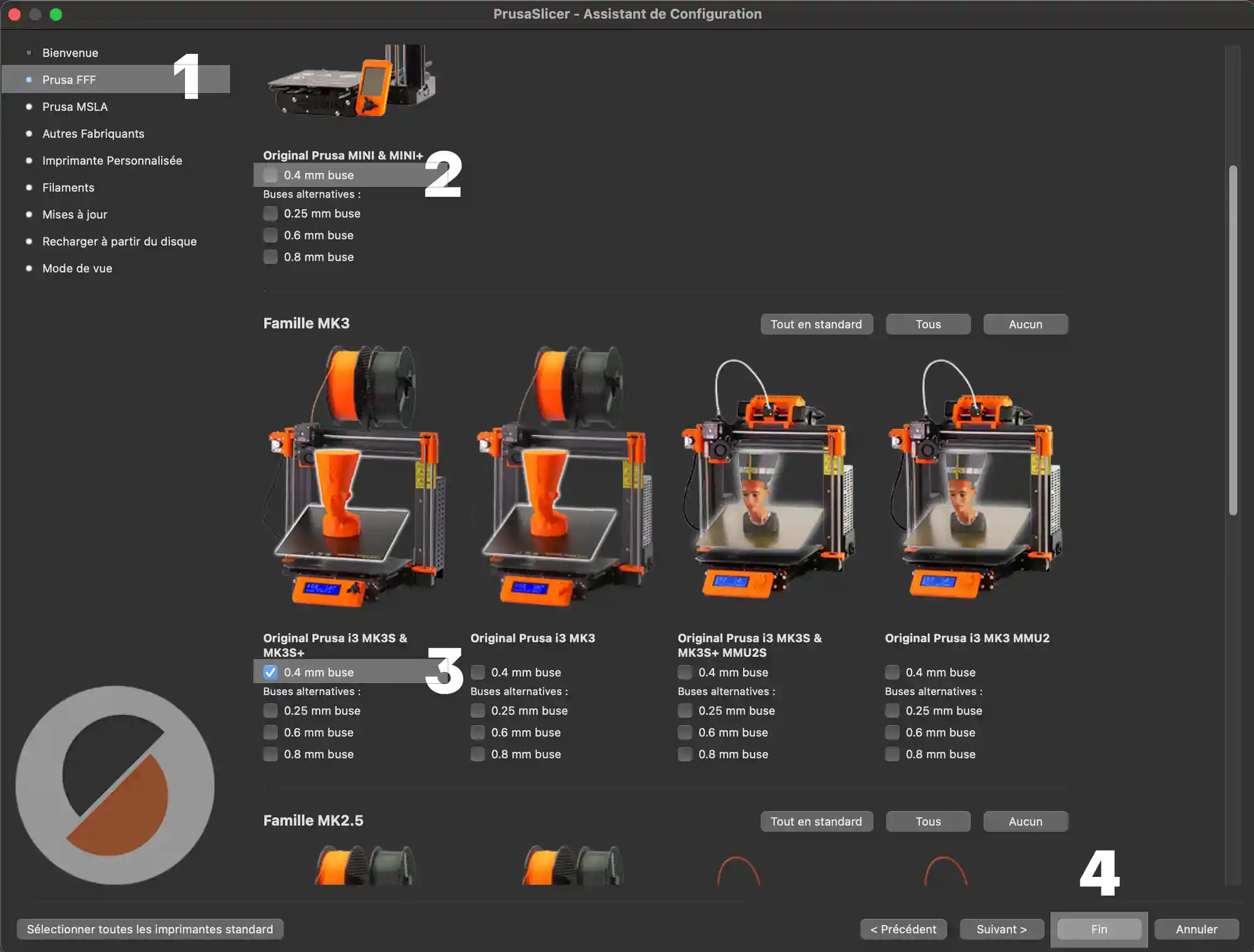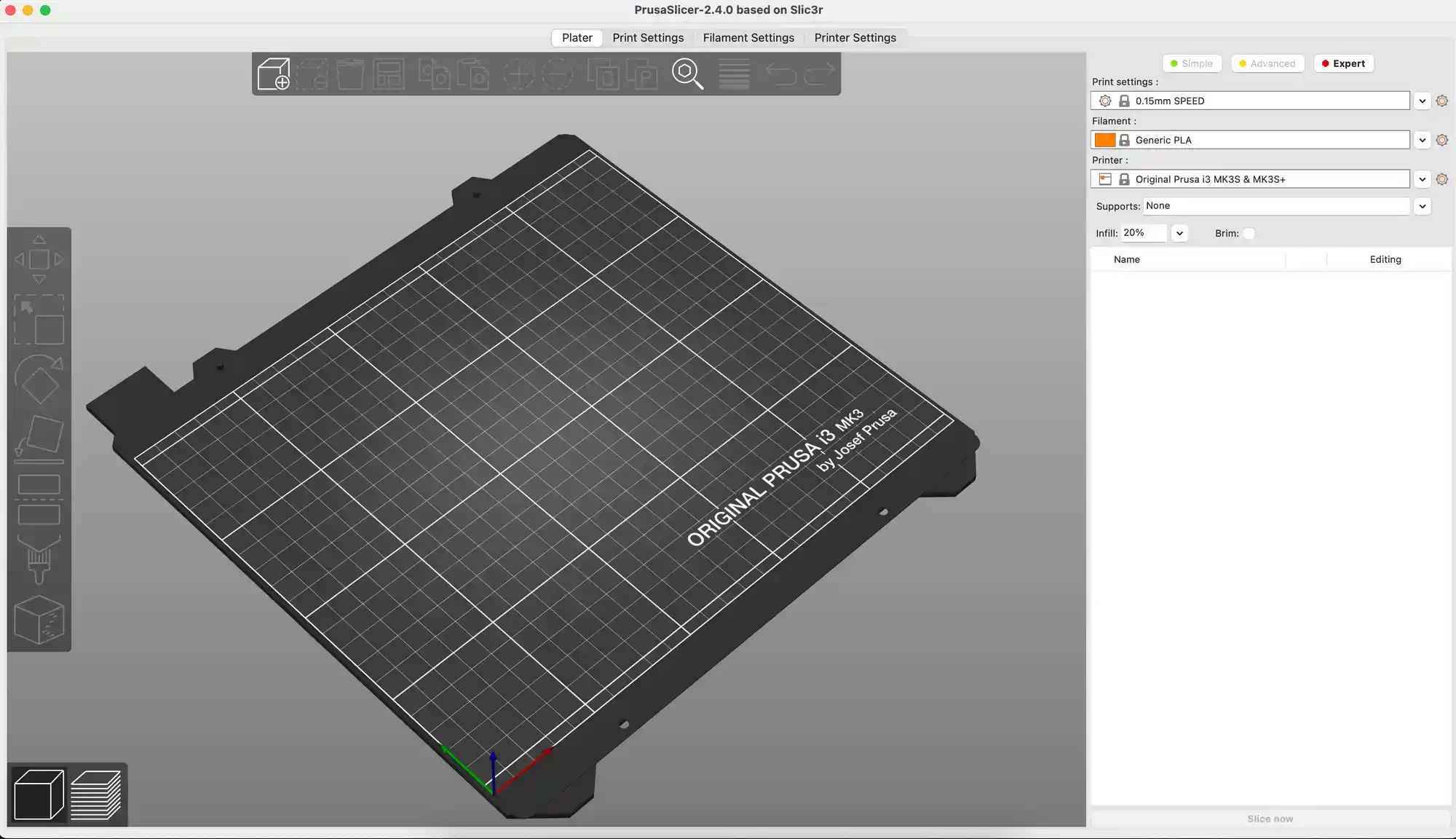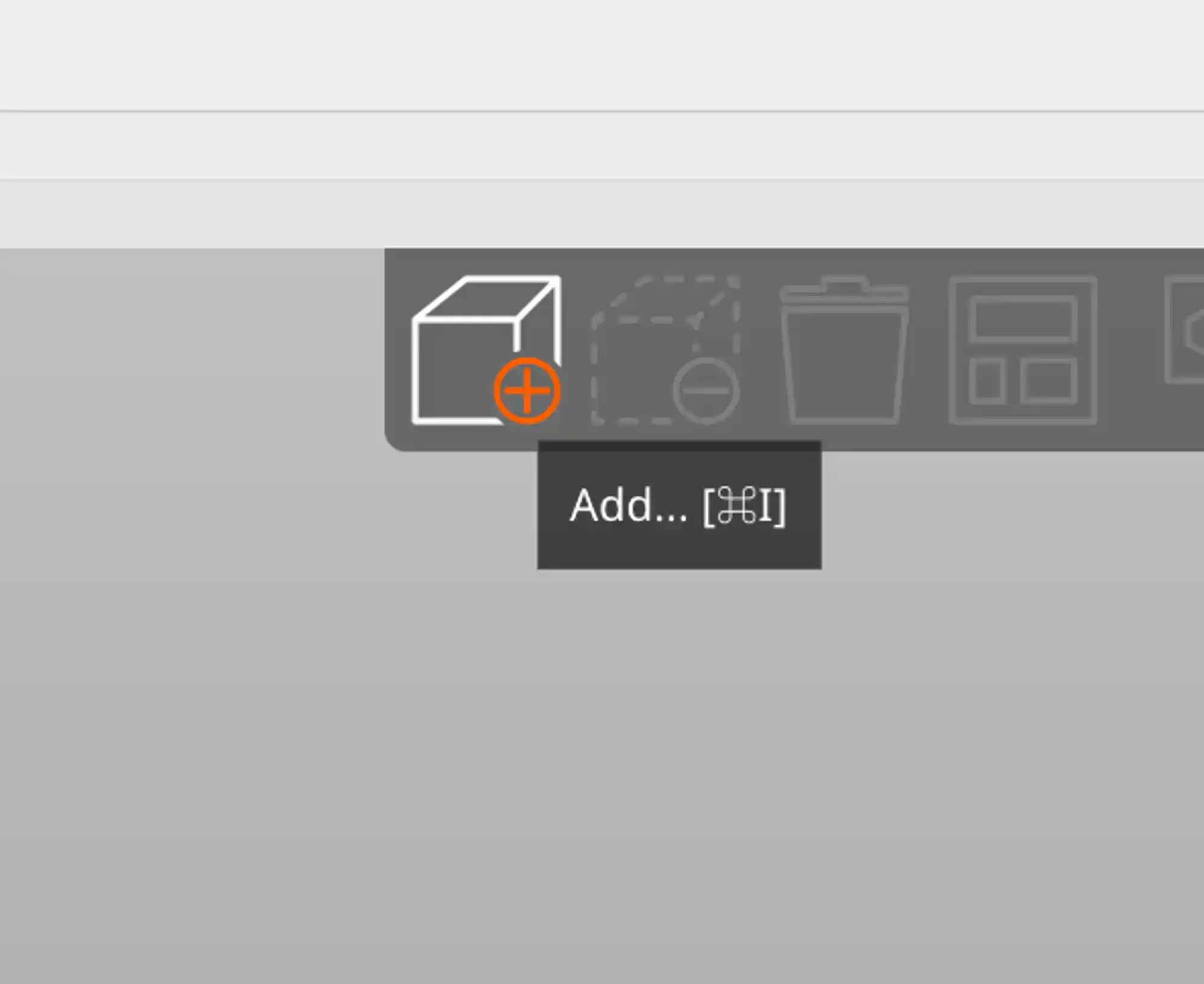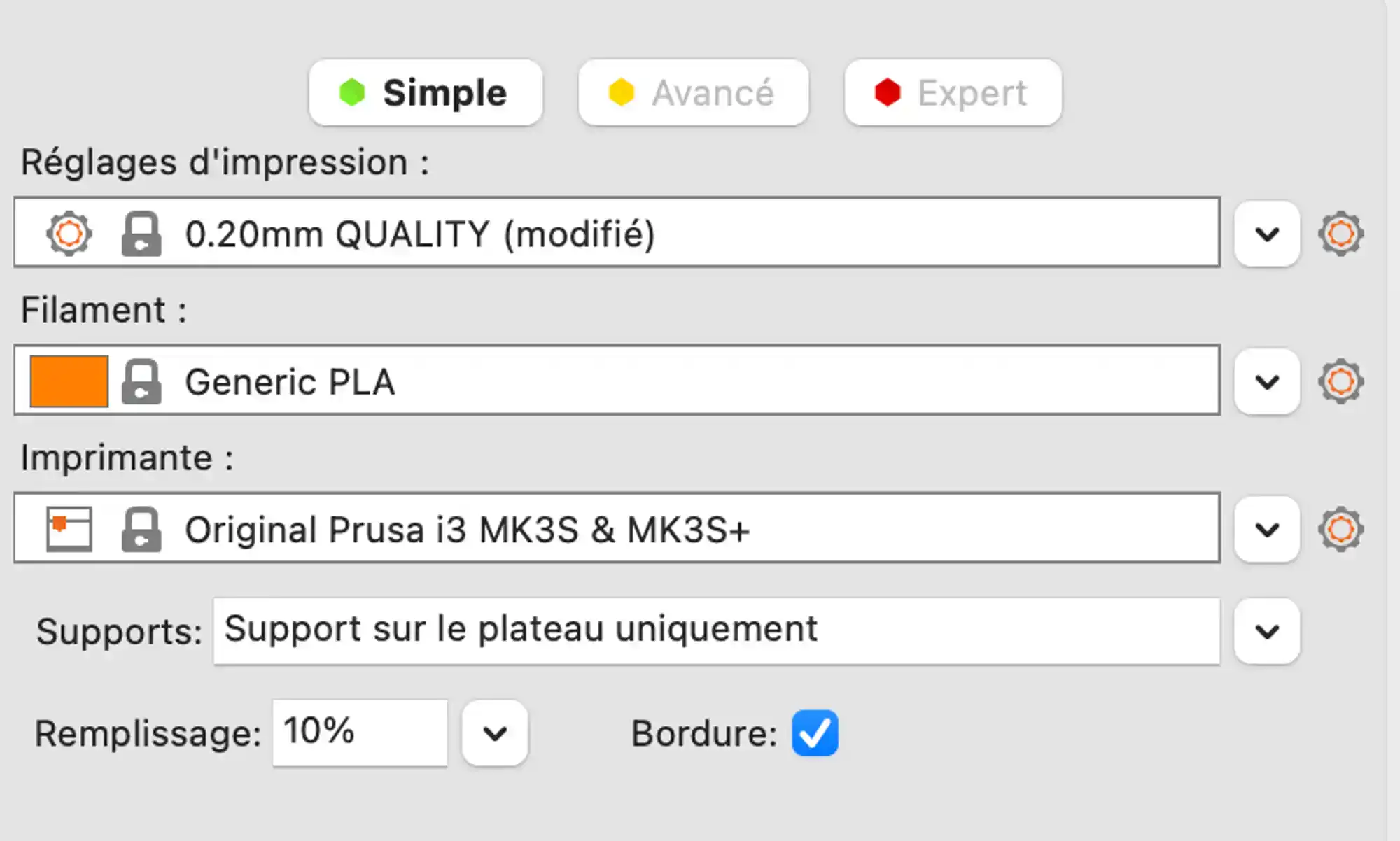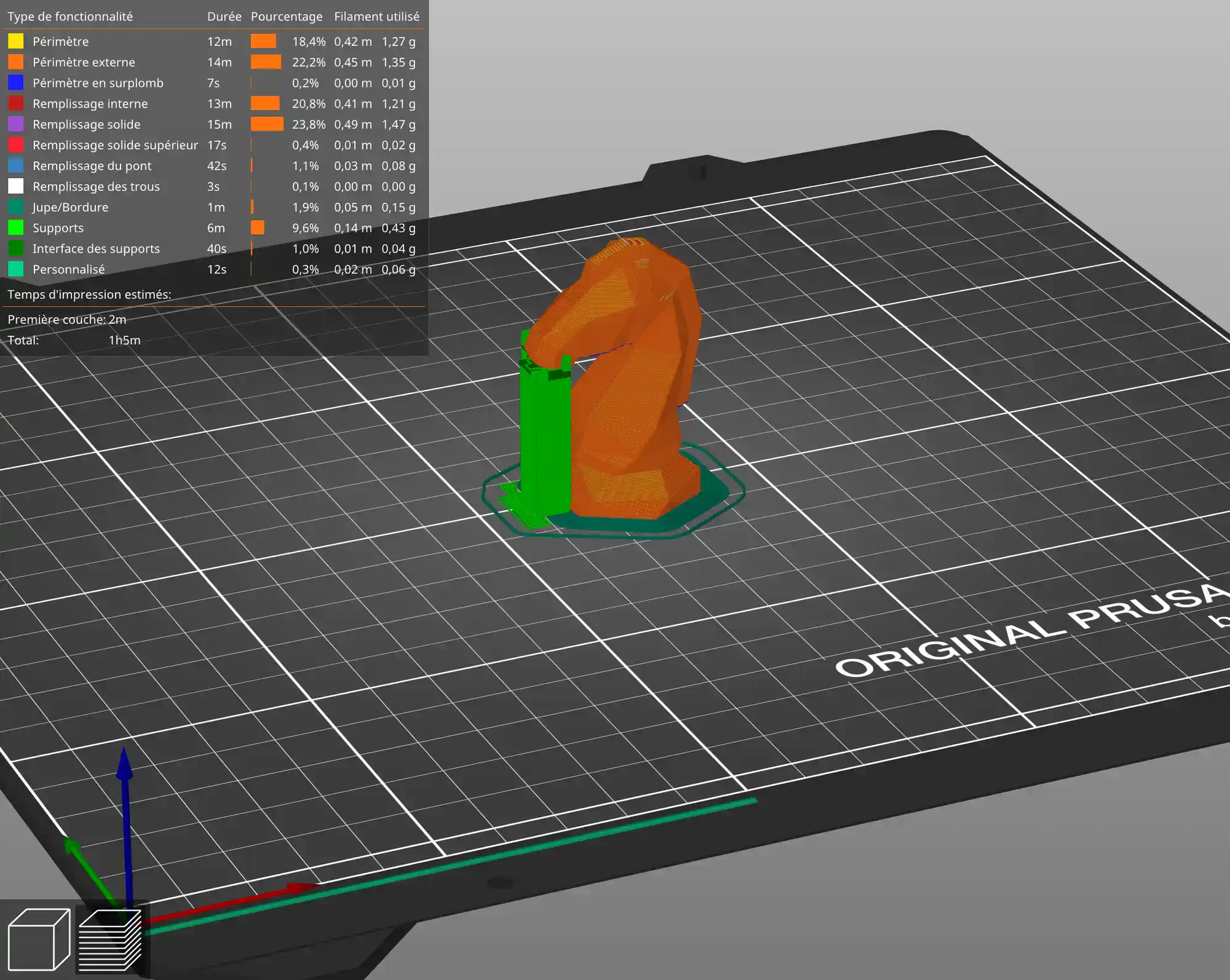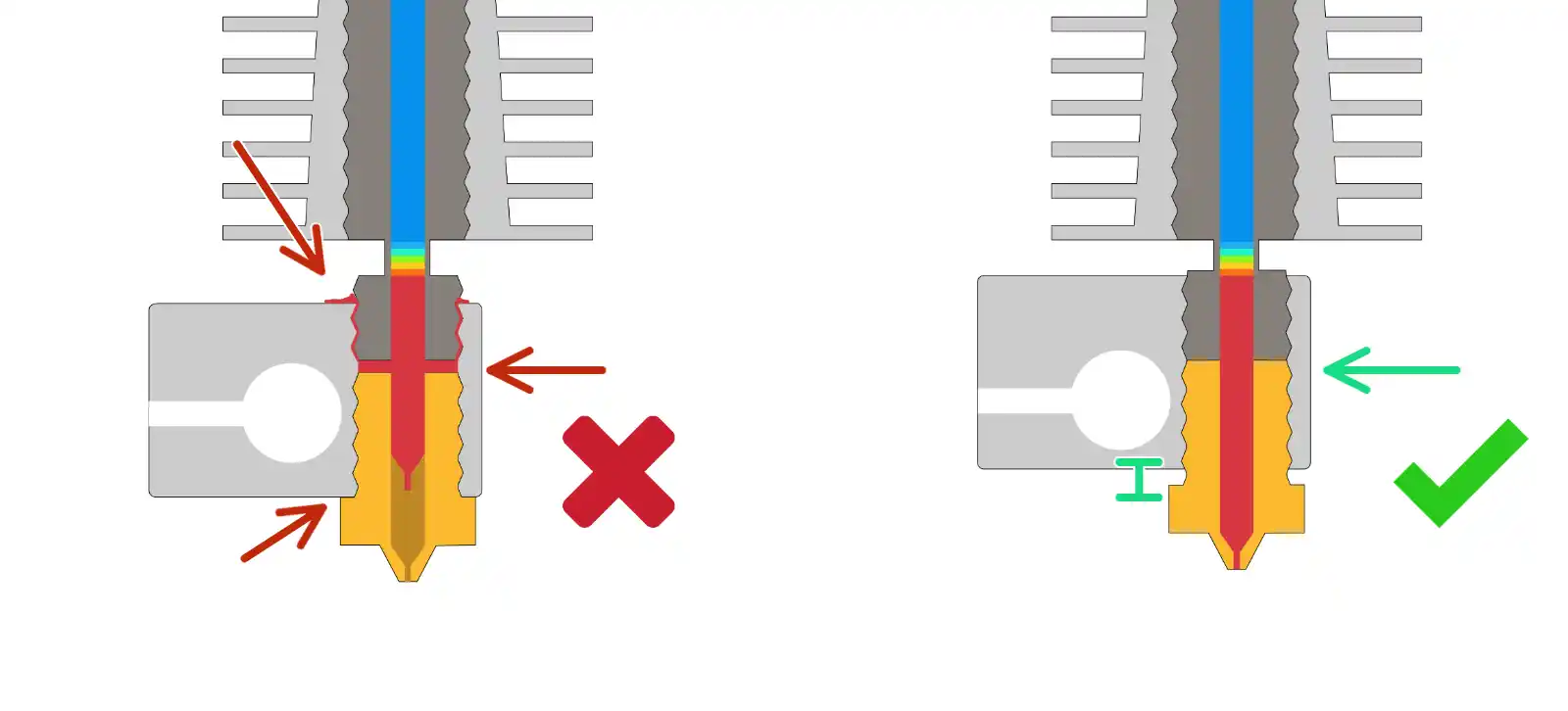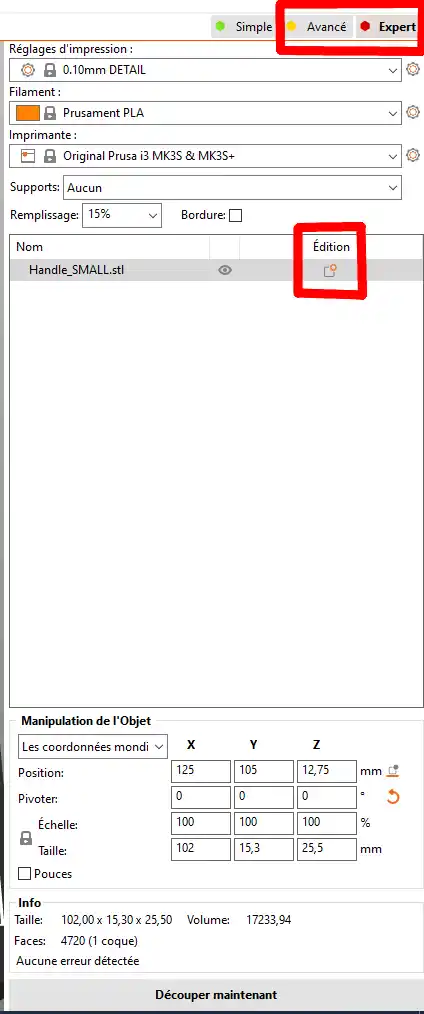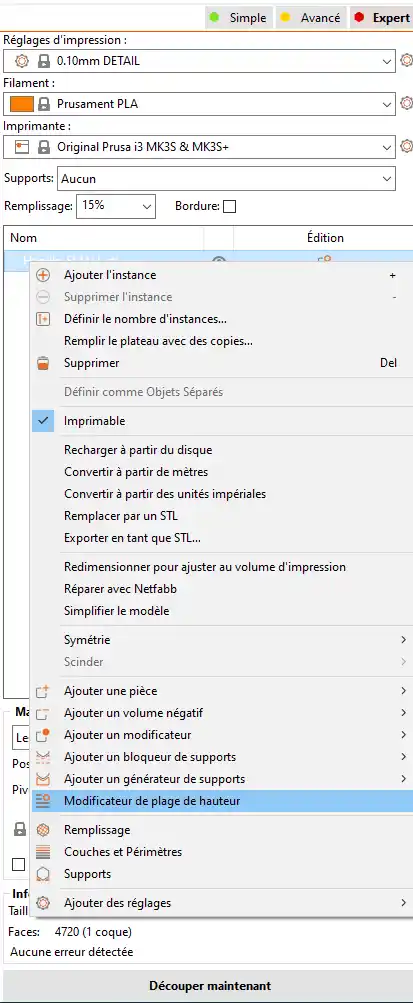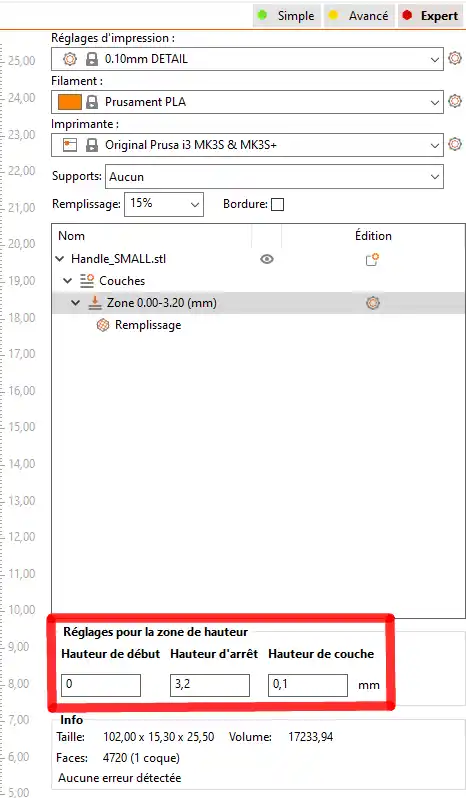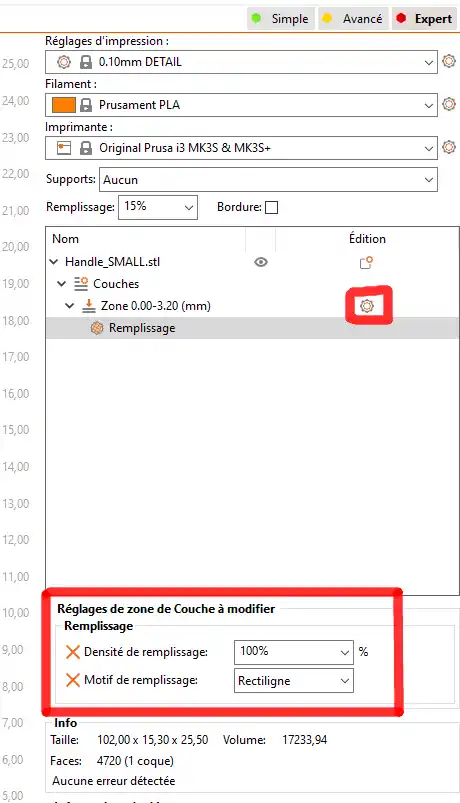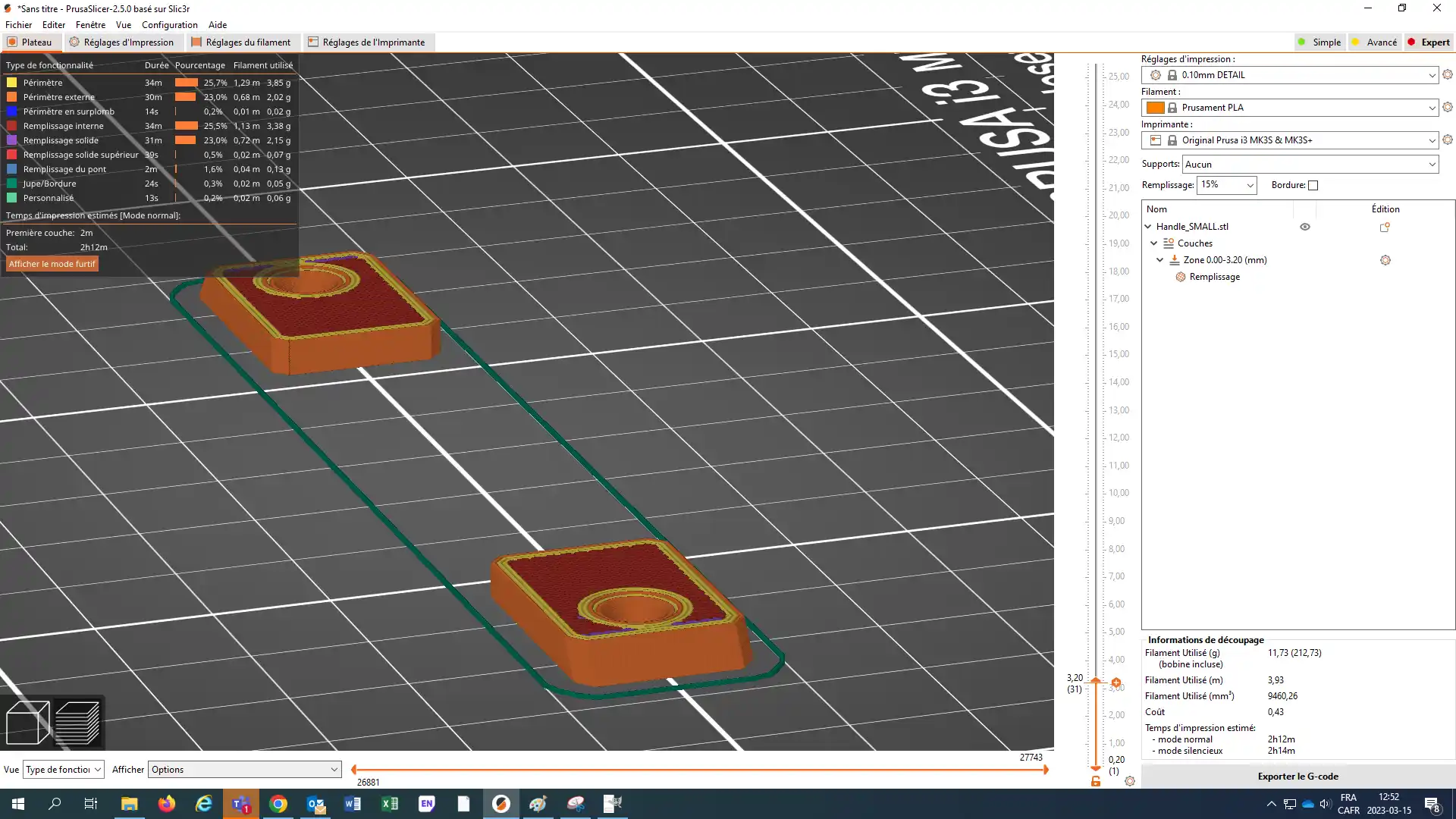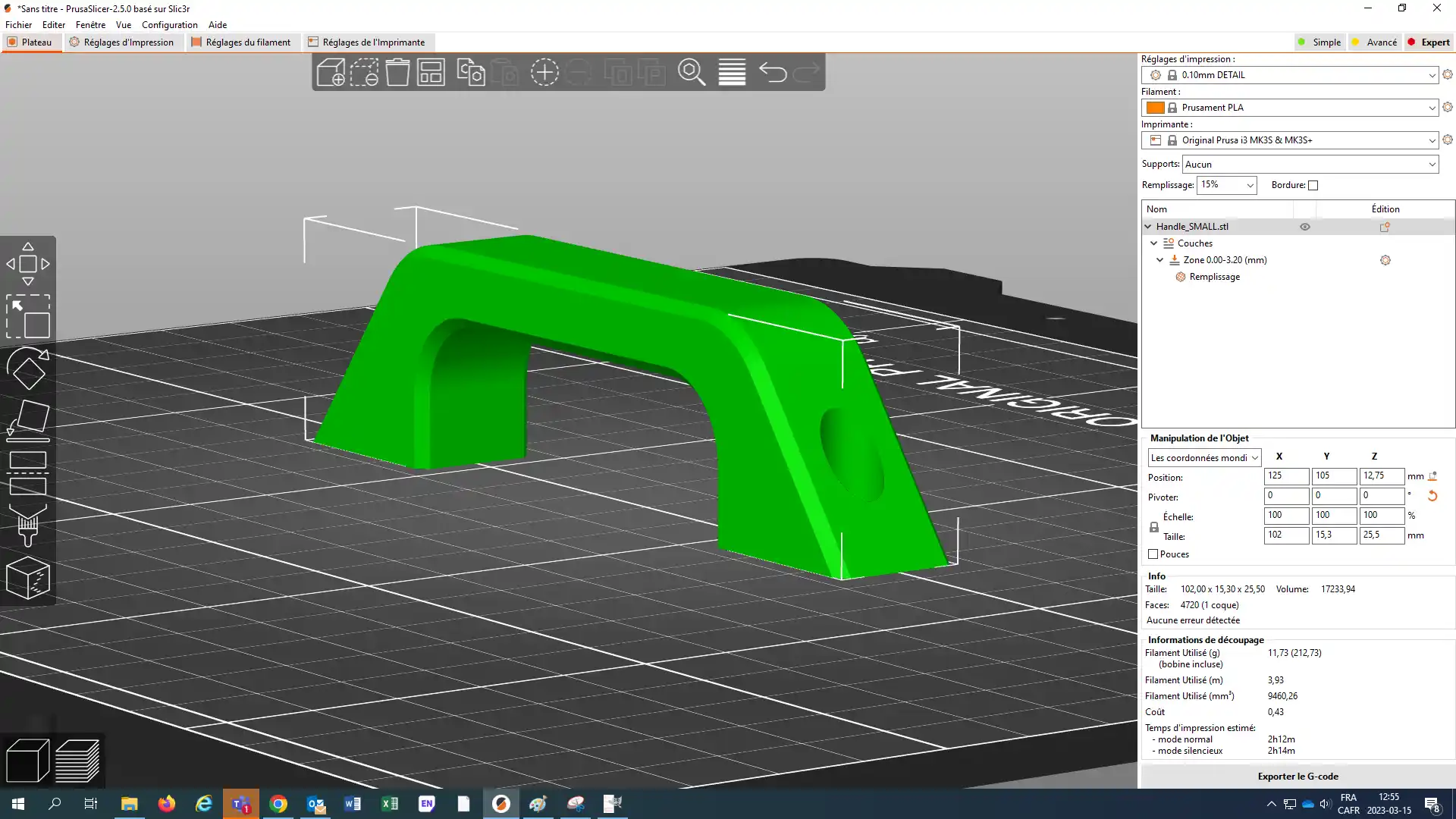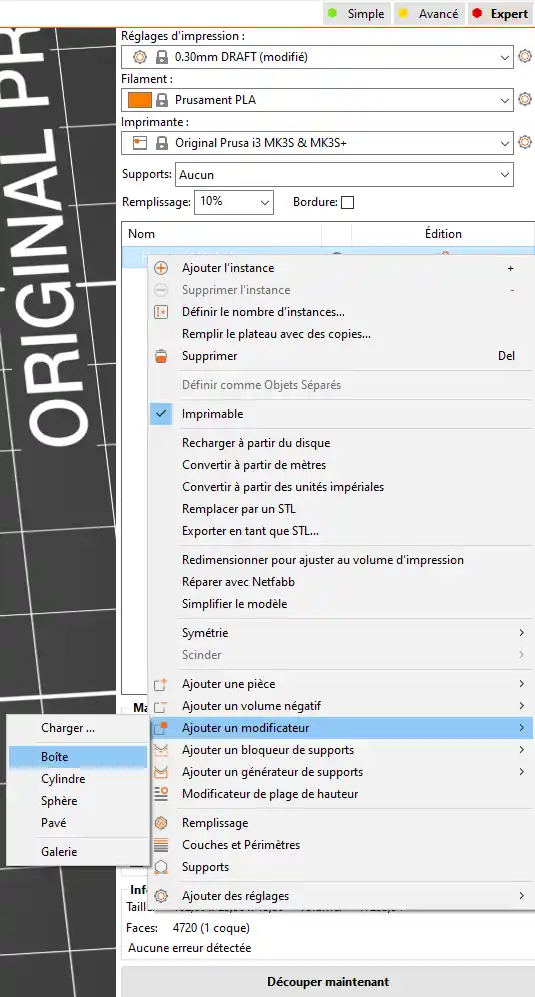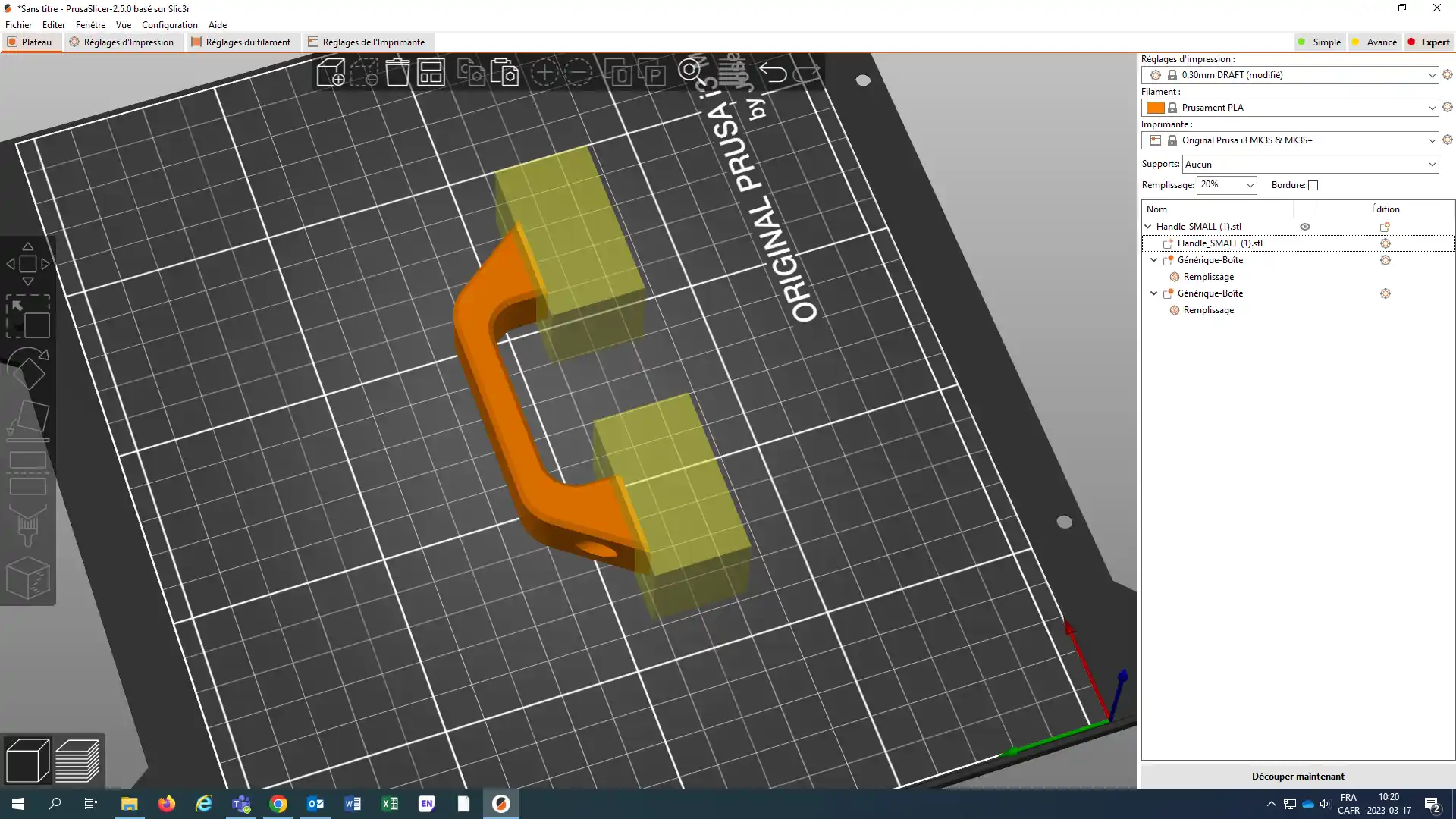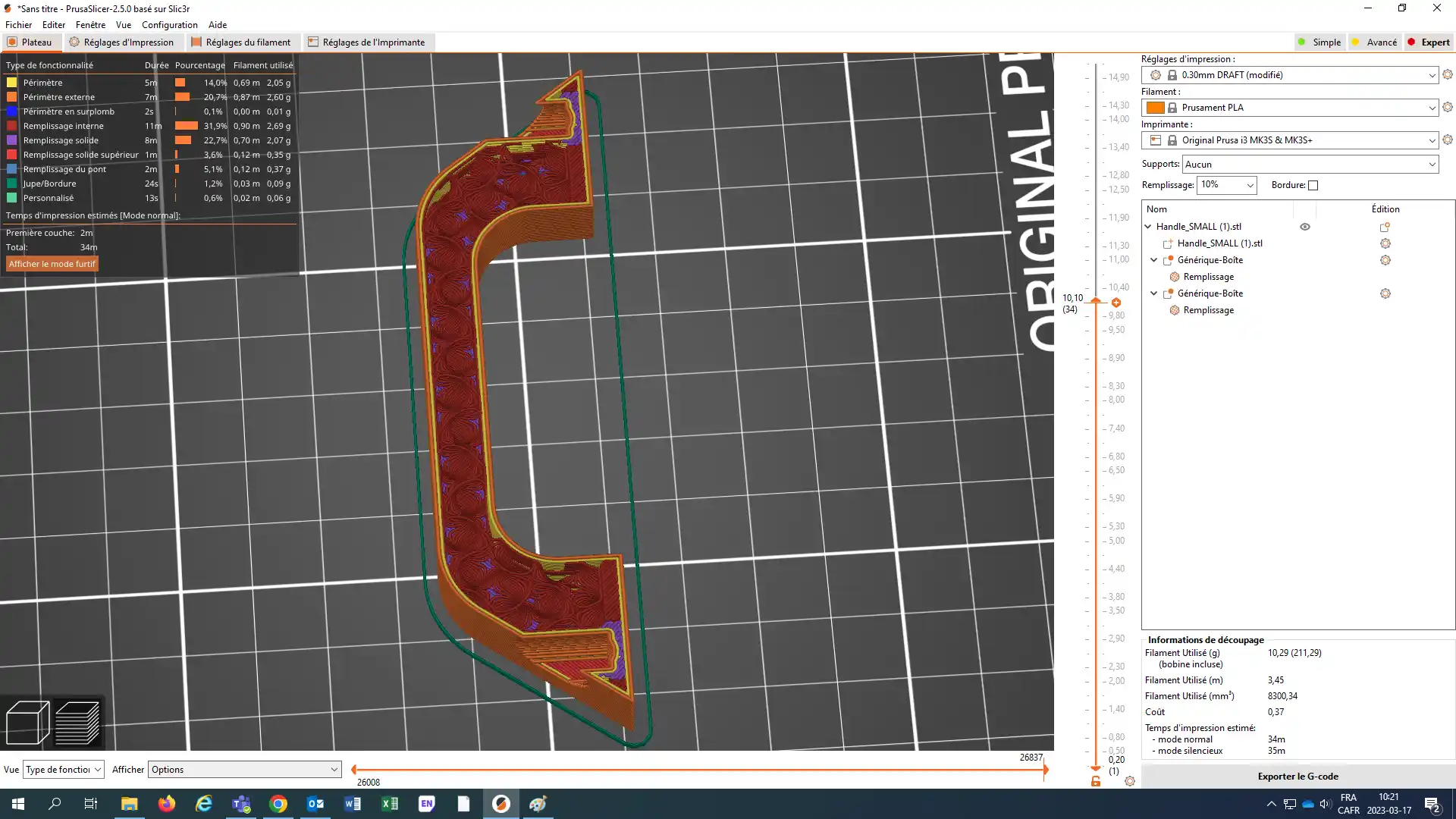Prusa i3 Mk3s+¶
Avant de faire votre première impression, lisez l'introduction à l'impression 3D
1 - Présentation¶
| Prusa i3 Mk3s+ | |
|---|---|
| Volume d'impression | 25×21×21cm (9.84"×8.3"×8.3") |
| Buses disponibles | 0.4mm |
| Hauteur des couches | 0.05 - 0.30 mm |
| Diamètre du filament | 1.75 mm |
| Matériaux supportés | PLA, PETG, ASA, ABS, PC, CPE, PVA/BVOH, PVB, HIPS, PP, Flex, nGen, Nylon, Carbon filled, Woodfill et autres. |
| Surface d'impression | Feuille d'acier magnétique amovible(*) avec différentes finitions de surface |
| Impression multi-filament | Possible en modifiant le gcode, ou en ajoutant le module MMU2S |
| Logiciel de découpe (slicer) | PrusaSlicer |
Chaque imprimante a été montée par l'équipe des bibliothèques et quelques unes par la commaunauté étudiante. Toutes les parties en plastique ont été fabriquées par des imprimantes 3D, de sorte que ces pièces peuvent facilement être remplacées. Ce principe est appelé RepRap.
Le bloc d’extrusion est monté sur deux axes (X et Z), le plateau est monté sur l’axe Y. Le plateau d’impression est une feuille magnétique amovible qui se nettoie à l'alcool isopropylique.
Le feeder se trouve directement sur le dessus du bloc d’extrusion.
2 - Changement de filament¶
Diamètre des filaments de la Prusa i3 MK3S+ : 1.75mm
Retrait d’une bobine¶
- Dans le menu de la Prusa, sélectionnez Unload filament.
- Sélectionnez PLA 215/60. La buse va chauffer afin que le filament se retire facilement.
- Au signal sonore, appuyez sur le bouton du menu, puis tirez délicatement le filament vers le haut.
- Coupez le bout du filament avec une pince coupante en angle, mettre dans le bout dans un des trous de la bobine et ranger la bobine dans un sac hermétique. Suivez les consignes pour l’entreposage des filaments.
Installer une nouvelle bobine¶
- Coupez le bout du filament de la nouvelle bobine avec une pince coupante en angle.
- Installez la nouvelle bobine sur le support tout en veillant à ce que le bout passe d’en haut.
- La fonction Autoload filament est activée par défaut, l’imprimante détectera automatiquement s’il y a présence d’un filament. Mettez le filament dans le trou sans forcer, vous allez sentir le filament tirer vers le bas doucement. L’écran indiquera Loading filament (chargement du filament).
- Au bout de quelques secondes, vous devriez voir apparaitre la couleur précédente sortir de l’extrudeur, suivie de la nouvelle couleur. L’imprimante vous demandera si le filament est extrudé et avec la bonne couleur (Filament extruding & with correct color?). Confirmez en sélectionnant Yes, sinon, sélectionnez No, l’imprimante continuera à extruder jusqu’à l’apparition du filament.
Attention
En aucun cas, vous ne devriez forcer, au risque d’endommager l’imprimante. Dans le doute, demandez de l’aide.
Ressources en ligne
3 - Configuration PrusaSlicer¶
💡 Le logiciel est installé dans les postes informatiques des Ateliers de fabrication numérique avec la bonne configuration. Vous pouvez utiliser ces postes pour préparer votre fichier. Si vous préférez le faire avec votre ordinateur personnel, suivez les instructions ci-dessous.
Logiciel de découpe PrusaSlicer¶
Lien vers le téléchargement : https://www.prusa3d.com/page/prusaslicer_424
Version utilisée dans ce tutoriel : 2.8
Compatible avec : Windows, MacOS et Linux.
Assistant configuration¶
- Installez le logiciel PrusaSlicer sur votre machine.
- Au démarrage du logiciel, un assistant de configuration s’affichera, cliquez sur suivant.
- À l’étape Prusa Research, cochez uniquement la case 0.4 mm buse au dessous de Original Prusa i3 MK3s & MK3s+, sous Famille MK3.
- Cliquez sur Fin.
4 - Première impression¶
À l’ouverture du logiciel de découpe PrusaSlicer, il faut s’assurer qu’on a la bonne configuration. Il doit y avoir une inscription sur le plateau mentionnant le modèle de l’appareil (ORIGINAL PRUSA i3 MK3). Si ce n’est pas le cas, changez le modèle de l’imprimante dans Imprimante (ou Printer) à droite de l’écran (au dessous de Filament)
Ajouter un modèle 3D¶
Pour ajouter un modèle .STL, cliquez sur le bouton Add (cube avec le bouton + en haut), ou allez dans File > Import > Import STL/OBJ/AMF/3MF... ou encore avec le raccourci clavier Ctrl+I (ou cmd+I pour MacOS).
Navigation¶
Utilisez la souris ainsi que la molette pour tourner autour de l’objet et zoomer.
Clic gauche = rotation du plateau
Clic droit = translation de la caméra
Échelle et taille¶
Redimensionnez la pièce en utilisant la fonction Redimensionner (menu de droite). Vous pouvez aussi changer les valeurs de l’échelle et de la taille à droite de l’écran.
Réglages¶
- Réglages d’impression : Sélectionnez la hauteur de la couche. 0.10mm pour une impression de précision, 0,20mm pour une impression normale et 0,30mm pour des tests ou des pièces qui n’ont pas besoin d’être de qualité.
- Filament : Sélectionnez Generic PLA. Cette configuration contient les valeurs de température de l’extrudeur et du plateau (par défaut : 215c pour l’extrudeur, 60c pour le plateau).
- Imprimante : Assurez-vous que le bon modèle est sélectionné.
- Supports : Si une partie de votre modèle commence dans les airs et n'est supportée par aucun élément en dessous, vous devez ajouter une structure de support pour réussir une impression. Plusieurs options s’offrent à vous. Si votre modèle n’a pas besoin de support, sélectionnez Aucun. Si un support est nécessaire, sélectionnez Support sur le plateau uniquement, qui va créer des supports qui ont leur base au niveau du plateau.
- Remplissage : Indiquez le pourcentage de remplissage. Il n’est pas nécessaire de faire un remplissage au-delà de 30%.
- Bordure : en l’activant, on augmente le surface d’adhésion de la première couche afin d’augmenter l’adhérence au plateau.
Découpage¶
Cliquez sur Découper maintenant (en anglais : Slice now, CTRL-R sur Windows et Linux, CMD-R sur MacOS).
Le logiciel passe en mode aperçu. Vous pouvez basculer entre ce mode et celui de Vue d’éditeur 3D en appuyant sur la touche Tab.
Vous pouvez visualiser couche par couche votre impression ainsi que le déplacement de la tête d’impression.
Si jamais vous changez un réglage, la pièce disparait de l’écran. Vous devez soit revenir à la vue d’édition 3D ou découper la pièce à nouveau.
Si vous êtes satisfait de l’aperçu, appuyez sur Exporter le G-code en bas à droite et déplacez le fichier dans la carte SD. Si la carte SD est déjà insérée dans votre ordinateur, appuyez sur le bouton à côté représentant une clé USB et une carte SD.
Préparation de l’imprimante¶
Avant de lancer l’impression ou de changer le filament, vous devez nettoyer le plateau. Pour la Prusa, il faut imbiber une lingette de nettoyant à vitres et nettoyer le plateau avec, en évitant de faire bouger le plateau.
Lancement de l’impression¶
- Introduire la carte SD derrière l’écran LCD de l’imprimante.
- L’imprimante chargera les fichiers. Naviguez vers le nom de votre fichier et appuyez sur le bouton.
- L’imprimante prendra quelques minutes pour se chauffer. Une calibration sur 9 points sera faite, ensuite l’impression commencera.
- Il est important de surveiller les premières couches de l’impression afin de s’assurer que le modèle adhère au plateau.
Ressources en ligne
5 - Modifier la buse¶
- Monter l’axe Z le plus haut possible. Attention à ne pas aller trop vite pour ne pas briser les moteurs!
- Retirer le filament et la bobine du porte bobine.
- Chauffer la buse à 280° C.
- Dévisser la buse avec l’outil spécial. Attention aux fils, ne pas les pincer, ni les tordre, ni les arracher. Évitez que les parties en plastique ne touchent les parties chauffantes.
- Retirer la buse de l’outil avec un pince (la buse est très chaude!) et poser la sur une surface qui ne craint pas la chaleur.
- Visser la nouvelle buse pendant que le bloc est encore chaud (280° C). Assurez vous qu’il y ait environ 0,5 mm entre la buse et le bloc de chauffe, comme sur l’image suivante. Visser suffisamment la buse, mais sans exercer une force excessive.
- Attendre que ça refroidisse à environ 180° C.
- Charger un filament.
- Dans PrusaSlicer, relancer le Configuration Wizard, et cocher la nouvelle buse utilisée afin que les paramètres soient par défaut.
- Calibrer la première couche (First layer calibration).
Ressources en ligne
Calibration de la première couche (i3) | Prusa Knowledge Base
6 - Paramètres avancés PrusaSlicer¶
Dans cette section, vous trouverez la marche à suivre pour paramétrer différents réglages d’impressions (hauteur de couche, remplissage, etc.) sur un objet dans le logiciel PrusaSlicer.
Première façon de procéder¶
- Se mettre en vue Avancé ou Expert.
- Cliquer sur l’icône Édition de l’objet à paramétrer.
Parmi la liste des paramètres d’édition accessible.
- Cliquer sur Modificateur de plage de hauteur.
- Choisir la hauteur (en mm) entre lesquelles les modifications doivent s’appliquer.
Vous pouvez ici choisir une hauteur de couche qui s’appliquera uniquement dans la zone. Notez que le maximum est 0.25mm. Ceci permet d’avoir 2 hauteurs de couche différentes sur un même objet.
- Cliquer sur l’icône à côté de Zone, et choisir le type de réglage à modifier.
Exemple avec le remplissage (100% de 0 à 3,2mm, puis 15% pour le reste).
Le but du remplissage à 100% est de solidifier la partie de la poignée sur laquelle la vis va appuyer.
Deuxième façon de procéder¶
Parmi la liste des paramètres d’édition accessible :
- Cliquer sur Ajouter un modificateur puis choisissez la forme adapté à votre situation.
- Ajuster la forme selon où vous souhaitez modifier les réglages.
- Cliquer sur l’icône à côté de Générique-Nom de forme, et choisir le type de réglage à modifier.
Exemple avec le remplissage à 100% dans les boites :